

✅ 포토샵을 무료로 다운로드하는 방법을 알아보세요.
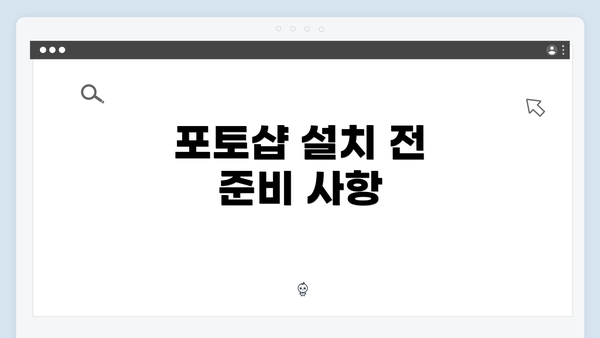
포토샵 설치 전 준비 사항
포토샵을 설치하기 전에, 사용자는 몇 가지 중요한 사항을 미리 준비해야 합니다. 첫 번째로, 시스템 요구사항을 확인해야 합니다. 운영체제, 메모리, CPU 등의 하드웨어 사양이 포토샵을 원활하게 실행할 수 있는지 체크해야 합니다. 특히, 기본 요구사항에 미달하면 소프트웨어가 정상적으로 작동하지 않을 수도 있습니다. 그러므로 사용자는 Adobe의 공식 웹사이트를 통해 최신 시스템 요구 사항을 확인하는 것이 필수적입니다.
두 번째로, 사용자는 포토샵 라이센스 관련 내용을 숙지해야 합니다. 포토샵은 다양한 라이센스 옵션이 있으며, 각각의 옵션이 제공하는 기능과 가격은 상이합니다. 개인용 및 기업용 라이센스가 따로 있으며, 월간 구독 방식과 연간 구독 방식 중 선택할 수 있습니다. 사용자는 자신의 용도에 맞게 적절한 라이센스를 선택할 필요가 있으며, 이를 통해 합리적인 비용으로 프로그램을 사용할 수 있습니다.
마지막으로, 사용자 데이터 백업과 소프트웨어 충돌 방지에 대한 계획을 세워야 합니다. 설치 중 데이터 손실이 발생할 수 있으므로, 중요한 파일은 반드시 백업해 두는 것이 좋습니다. 또한, 기존에 설치되어 있는 소프트웨어와의 충돌을 피하기 위해 이들이 최신 버전으로 업데이트되었는지 확인하는 것도 잊지 말아야 합니다.
✅ 포토샵 설치 시 꼭 알아야 할 팁을 알아보세요.
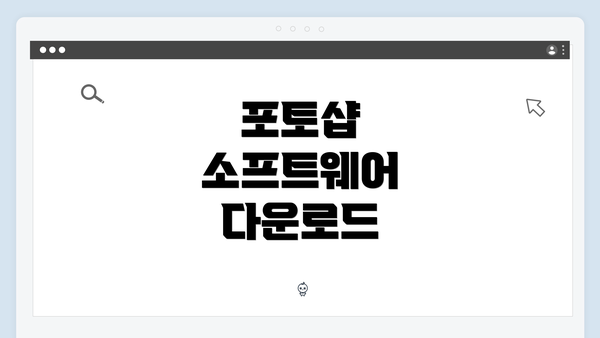
포토샵 소프트웨어 다운로드
포토샵의 다운로드 과정은 비교적 간단하지만, 각 단계에서 세심한 주의가 필요하다. 공식 Adobe 웹사이트에 접속하여 포토샵을 다운로드할 수 있다. 사용자는 자신의 계정을 만들고, 구독 옵션을 선택해야 하며, 이 과정에서 결제 정보를 입력하게 된다.
다운로드가 시작되면, 사용자에게는 설치 파일이 제공되며, 이는 빠르게 전송된다. 설치 파일을 받은 후에는 반드시 Trojan이나 Malware와 같은 해로운 소프트웨어가 포함되어 있지 않은지 확인해야 한다. 이 과정을 통해 시스템을 안전하게 유지할 수 있다. 다운로드가 완료되면, 설치 과정을 시작할 수 있으며, 이 과정에서 각종 설정을 조정하고, 필수 소프트웨어 업데이트를 적용하는 것이 중요하다.
또한, 포토샵의 설치 옵션 중 ‘상세 설치’를 선택하여 사용자 맞춤형 설치가 가능하다. 필요 없는 기능이나 플러그인을 선택 해제하면, 소프트웨어의 용량을 줄이는 데 도움이 된다. 이러한 커스터마이징은 사용자가 필요로 하는 기능에 맞춰 소프트웨어를 최적화할 수 있는 기회를 제공한다.
✅ 포토샵을 무료로 다운로드하는 방법을 알아보세요!
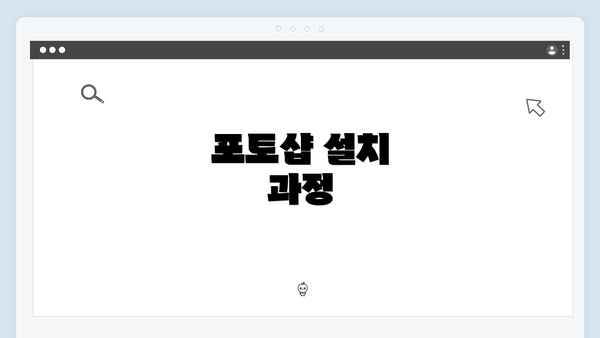
포토샵 설치 과정
포토샵 설치 과정에 있어, 사용자는 여러 단계를 거쳐야 한다. 먼저, 다운로드한 설치 파일을 실행하면, 설치 마법사가 나타난다. 이 마법사는 사용자가 다음 단계로 간단하게 이동할 수 있도록 안내해 준다. 대신, 기초적인 설정들과 사용자 라이센스 계약을 확인하고 동의해야 한다. 라이센스 계약을 무시하면 나중에 소프트웨어 사용에 문제가 생길 수 있으니 주의가 필요하다.
설치 조건을 모두 동의한 후, 설치 위치와 기타 추가 설치 옵션을 선택할 수 있다. 이 옵션에서 필요한 기능 외에는 선택 해제를 통해 설치 용량을 최소화할 수 있다. 역시, 사용자는 본인의 필요에 맞춰 설치 옵션을 조정해야 하며, 원하지 않는 플러그인이나 언어팩이 설치되는 것을 방지하는 것이 중요하다.
설치가 완료되면, 사용자 계정으로 로그인하여 정품 인증을 진행해야 한다. 이 과정은 Adobe ID를 사용하여 간단하게 진행되며, 정품 인증을 통해 본 제품의 기능을 온전히 사용할 수 있게 된다. 이후 소프트웨어 업데이트를 제공받을 수 있으며, 최신 기능 및 보안 패치를 통해 프로그램의 안정성을 유지할 수 있다.
✅ 포토샵 무료 다운로드 방법을 지금 바로 알아보세요.
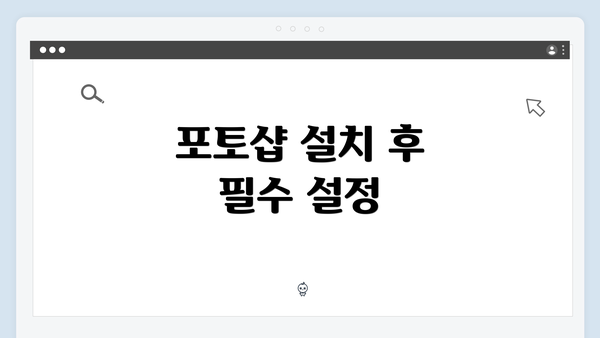
포토샵 설치 후 필수 설정
포토샵을 성공적으로 설치한 후에는 사용자 맞춤형 설정이 필요하다. 첫 번째 중요한 설정은 사용자 인터페이스(UI) 조정이다. 처음 사용하는 사용자일 경우, UI가 불편할 수 있으므로, 패널 위치와 크기를 조정하여 편안한 작업 환경을 조성해야 한다. 작업 도구가 명확하고 쉽게 다가갈 수 있도록 설정하는 것이 중요하다.
두 번째로, 색상 관리 설정을 변경하는 것이 좋다. 포토샵은 색상 프로파일을 관리할 수 있는 기능이 뛰어나지만, 사용자 설정에 따라 색상이 다르게 보일 수 있다. 그러므로 색상 관리 설정을 통해 색상을 정확하게 표현하는 방법을 설정하는 것이 필요하다. 이 과정은 특히 인쇄를 고려한 디자인 작업에 유용하다.
세 번째로는 단축키 설정이다. 포토샵 사용 중 가장 효율적인 작업을 위해 개인 맞춤의 단축키 설정이 필요하다. 자주 사용하는 도구인 경우 이를 단축키로 지정하면 작업 속도를 획기적으로 개선할 수 있다. 단축키 설정은 ‘Edit’ 메뉴 내 ‘Keyboard Shortcuts’에서 조정이 가능하다.
마지막으로, 문서 설정 및 새 프로젝트 생성 시 기본 저장소를 설정하는 것이 좋다. 각 프로젝트에 따라 저장위치를 지정하거나 클라우드 저장소를 사용하면, 파일 관리가 용이해 진다. 이러한 프로세스를 통해 사용자 경험을 향상시키고, 작업의 연속성을 원활히 할 수 있다.
✅ 포토샵을 무료로 다운로드하는 방법을 지금 바로 알아보세요!
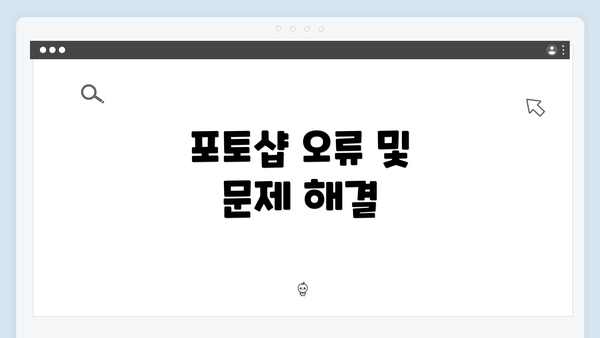
포토샵 오류 및 문제 해결
포토샵 설치 후 오류가 발생할 수 있으며, 이는 다양한 문제가 원인일 수 있다. 가장 흔한 문제 중 하나는 하드웨어 드라이버와의 호환성 문제이다. 이 경우, 그래픽 카드 드라이버를 최신 버전으로 업데이트하는 것이 필수적이다. 특히 Nvidia, AMD 등의 드라이버는 정기적으로 업데이트되며, 이를 통해 성능을 극대화할 수 있다.
또한, 프로그램 충돌이나 성능 저하 문제도 자주 발생한다. 이럴 경우 사용자는 프로그램을 강제 종료한 후, 다시 시작하거나 소프트웨어를 새로 설치하는 방법을 사용할 수 있다. 이때, 설치 파일이 손상되지 않았는지 확인하는 것이 중요하다.
더불어, 사용자 계정 문제도 간과할 수 없다. 권한이 불충분하면 포토샵 기능이 줄어드는 경우가 발생한다. 따라서, 관리자 권한으로 실행하여야 할 필요가 생긴다. 위의 문제를 사전에 예방하기 위한 방법은 정기적으로 시스템 및 소프트웨어를 체크하고 업데이트하는 것이며, 문제가 발생했을 때 바로바로 대처할 수 있도록 한 두 가지 해결책을 준비해 두는 것도
자주 묻는 질문 Q&A
Q1: 포토샵 설치 전에 어떤 준비가 필요한가요?
A1: 포토샵 설치 전에는 시스템 요구사항을 확인하고, 라이센스 관련 내용을 숙지하며, 데이터 백업과 소프트웨어 충돌 방지를 계획해야 합니다.
Q2: 포토샵을 어떻게 다운로드하나요?
A2: 공식 Adobe 웹사이트에 접속하여 계정을 만들고, 구독 옵션을 선택한 후 결제 정보를 입력하면 포토샵 다운로드가 시작됩니다.
Q3: 포토샵 설치 후 어떤 설정을 해야 하나요?
A3: 설치 후에는 사용자 인터페이스 조정, 색상 관리 설정, 단축키 설정, 기본 저장소 설정을 통해 개인 맞춤형 작업 환경을 조성하는 것이 중요합니다.

