포토샵 무료 설치 후 JPG 사진 크기와 용량을 조절하는 방법을 알아보세요! 포토샵은 강력한 이미지 편집 프로그램으로 사진을 원하는 크기와 용량으로 쉽게 조정할 수 있습니다. 이 글에서는 JPG 사진 크기와 용량 조절 방법을 단계별로 설명하여 초보자도 쉽게 따라 할 수 있도록 도와드리겠습니다.
먼저 포토샵을 무료로 설치해야 합니다. 어도비에서 제공하는 포토샵 무료 체험판을 이용하거나, GIMP와 같은 무료 이미지 편집 프로그램을 다운로드할 수 있습니다. 포토샵을 설치한 후, JPG 사진을 열어 이미지 크기와 용량을 조절하는 작업을 시작할 수 있습니다.
이미지 크기를 조절하려면 포토샵 메뉴에서 이미지 > 이미지 크기를 선택합니다. 크기 옵션에서 픽셀 너비와 픽셀 높이를 조절하여 이미지 크기를 변경할 수 있습니다. 용량을 조절하려면 저장 옵션을 이용하여 파일 크기를 줄일 수 있습니다. 품질 옵션을 낮추면 파일 크기가 줄어들지만 이미지 품질도 떨어질 수 있습니다.
포토샵을 이용하면 사진 크기와 용량을 원하는 대로 조절할 수 있어 웹, 인쇄 등 다양한 용도에 맞게 사용할 수 있습니다. JPG 사진을 포토샵으로 편집하여 크기와 용량을 조절해보세요!
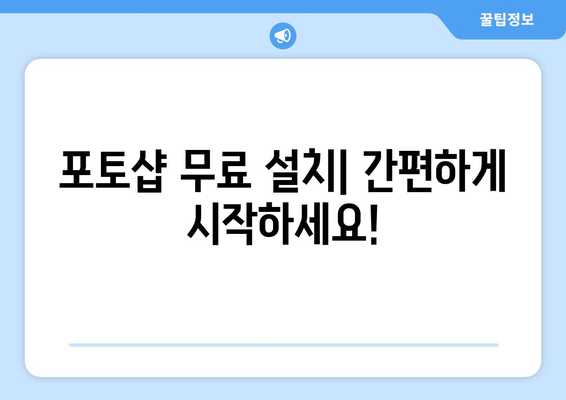
✅ JPG 사진 용량 줄이는 꿀팁! 지금 바로 확인해 보세요.
포토샵 무료 설치| 간편하게 시작하세요!
포토샵은 전문가 수준의 이미지 편집을 가능하게 하는 강력한 도구입니다. 하지만 높은 가격 때문에 부담스러웠던 분들을 위해, 무료로 사용할 수 있는 방법이 있습니다. 포토샵 무료 버전을 통해 누구나 쉽게 사진 크기와 용량을 조절하고, 이미지를 더욱 멋지게 만들 수 있습니다.
포토샵 무료 버전은 Adobe Creative Cloud에서 제공됩니다. 크리에이티브 클라우드는 포토샵, 일러스트레이터, 프리미어 프로 등 다양한 Adobe 프로그램을 월 구독료로 사용할 수 있는 서비스입니다. 무료 체험 기간을 통해 포토샵의 모든 기능을 제한 없이 사용해볼 수 있으며, 체험 기간이 종료된 후에도 기본 기능만 사용하는 무료 버전을 계속 이용할 수 있습니다.
포토샵을 무료로 설치하는 방법은 다음과 같습니다. 먼저 Adobe 웹사이트에 접속하여 Adobe Creative Cloud에 가입합니다. 가입 시 이메일 주소와 비밀번호를 입력하고, 무료 체험 기간을 선택하면 됩니다. 체험 기간이 끝나면 무료 버전을 계속 사용할 수 있지만, 일부 기능은 제한될 수 있습니다.
포토샵을 설치한 후, 사진 크기와 용량을 조절하는 방법은 매우 간단합니다. 먼저 포토샵을 실행하고 사진을 열어줍니다. 사진을 열면 이미지 사이즈를 조절할 수 있는 “이미지 크기” 메뉴가 나타납니다. 이 메뉴에서 원하는 사진 크기를 입력하고, “픽셀” 또는 “인치” 단위를 선택하면 됩니다. “재샘플링” 옵션을 통해 이미지 해상도를 조절할 수 있습니다.
사진 용량을 줄이려면 “저장” 메뉴에서 “웹용으로 저장”을 선택합니다. 웹용으로 저장 메뉴에서 파일 형식, 이미지 품질, 용량 등을 조절하여 원하는 용량으로 사진을 저장할 수 있습니다.
포토샵 무료 버전을 통해 누구나 쉽게 사진 크기와 용량을 조절하고, 이미지를 더욱 멋지게 만들 수 있습니다. 포토샵 무료 버전의 장점은 다음과 같습니다.
- 포토샵의 기본 기능을 무료로 사용 가능합니다.
- 무료 체험 기간 동안 모든 기능을 제한 없이 사용할 수 있습니다.
- 다양한 사진 편집 기능을 사용하여 이미지를 개선할 수 있습니다.
포토샵 무료 버전은 전문적인 이미지 편집 작업을 위한 훌륭한 도구입니다. 사진을 더욱 돋보이게 하고, 크기를 줄여 공간을 절약하고 싶다면, 지금 바로 포토샵 무료 버전을 설치하고 경험해보세요.
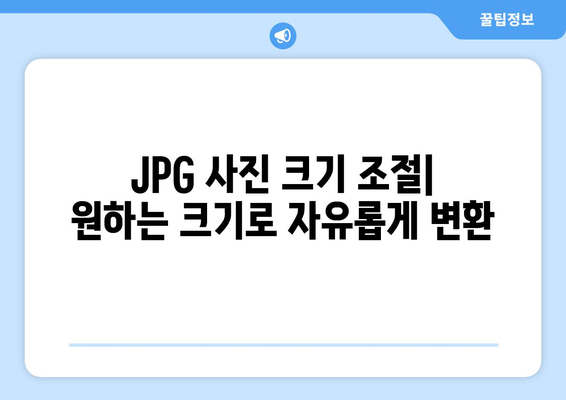
✅ JPG 사진 용량을 줄여야 하는데 어떻게 해야 할지 막막하신가요? 포토샵 무료 설치부터 사진 크기 조절까지 한 번에 해결하는 방법을 알려드립니다!
JPG 사진 크기 조절| 원하는 크기로 자유롭게 변환
포토샵을 이용하면 JPG 사진의 크기를 원하는 대로 쉽게 조절할 수 있습니다. 사진의 용량을 줄이거나, 특정 용도에 맞게 크기를 변경할 수 있으며, 이미지 품질을 유지하면서 원하는 크기로 변환하는 방법을 알려드립니다.
| 단계 | 설명 | 참고 사항 |
|---|---|---|
| 1단계 | 포토샵을 실행하고 JPG 사진을 엽니다. | 사진을 열면 이미지 창이 나타납니다. |
| 2단계 | 메뉴에서 “이미지” > “이미지 크기”를 선택합니다. | “이미지 크기” 대화 상자가 나타납니다. |
| 3단계 | “픽셀 크기” 또는 “문서 크기”에서 원하는 크기를 입력합니다. | “픽셀 크기”를 변경하면 이미지 해상도가 변경됩니다. “문서 크기”를 변경하면 캔버스 크기가 변경됩니다. |
| 4단계 | “재샘플링” 메뉴에서 원하는 옵션을 선택합니다. | “가장 가까운 이웃”은 이미지를 확대할 때 픽셀이 깨지는 현상을 최소화합니다. “선형”은 이미지를 확대할 때 보다 부드러운 결과를 제공합니다. “바이큐빅”은 이미지를 확대할 때 가장 부드러운 결과를 제공하지만, 처리 시간이 오래 걸릴 수 있습니다. |
| 5단계 | “확인” 버튼을 클릭하여 변경 사항을 적용합니다. | 사진 크기가 변경됩니다. |
포토샵은 사진 크기 조절 기능 외에도 다양한 기능을 제공합니다. 이미지를 자르거나, 회전하거나, 색상을 변경하는 등의 작업을 수행할 수 있습니다. 포토샵을 활용하여 더욱 다양한 방법으로 사진을 편집하고 개선해보세요.
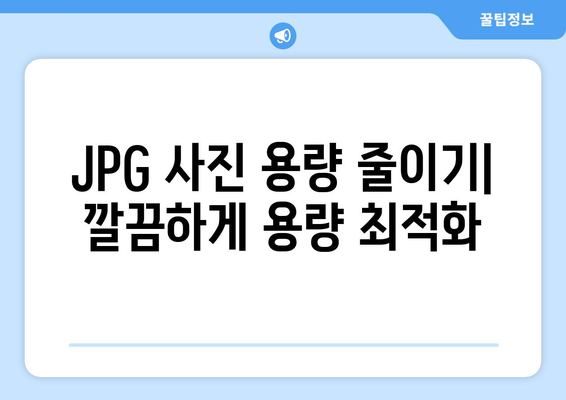
✅ JPG 사진의 크기와 용량을 자유자재로 조절하고 싶다면? 지금 바로 확인해보세요!
포토샵 무료 설치 후 JPG 사진 크기 및 용량 조절 방법
JPG 사진 용량 줄이기| 깔끔하게 용량 최적화
“사진은 기억을 보존하고 이야기를 전달하는 힘을 지니고 있습니다.” – 안셀 아담스
1, 포토샵 무료 설치: 시작하기 전에
“시작이 반이다.” – 속담
- 포토샵 무료 설치
- 무료 버전 기능 활용
- JPG 파일 열기
포토샵은 전문적인 이미지 편집 프로그램이지만, 무료 버전을 통해 사진 크기 및 용량을 조절하는 데 필요한 기능들을 활용할 수 있습니다. 포토샵 무료 버전을 설치한 후, JPG 파일을 열어 작업을 시작할 준비를 합니다.
2, 이미지 크기 조절: 캔버스 크기 조정
“크기는 중요하지 않다. 중요한 것은 느낌이다.” – 알랭 드 보통
- 이미지 크기 조절
- 캔버스 크기 조정
- 픽셀 크기 변경
사진의 크기를 조절하면 용량을 줄이는 데 도움이 됩니다. 포토샵에서 이미지 크기를 조절하는 방법은 이미지 메뉴에서 “이미지 크기”를 선택하거나 단축키 Ctrl+Alt+I 를 사용하면 됩니다. 이미지 크기 대화 상자에서 픽셀 크기를 조절하여 이미지의 크기를 줄일 수 있습니다.
3, 이미지 해상도 조절: 선명도 유지하기
“가장 중요한 것은 선명한 시각을 유지하는 것이다.” – 헨리 데이빗 소로
- 이미지 해상도
- 선명도 유지
- 화질 저하 방지
이미지 해상도는 이미지의 선명도를 결정하는 중요한 요소입니다. 이미지 크기 조절 시 해상도가 낮아지면 이미지가 흐릿하게 보일 수 있습니다. 해상도를 적절히 조절하여 이미지의 선명도를 유지하는 것이 중요합니다.
4, 포맷 변환: JPG 압축률 조절
“진정한 혁신은 변화를 두려워하지 않는 것이다.” – 스티브 잡스
- JPG 압축률 조절
- 파일 크기 줄이기
- 화질 손실 최소화
JPG는 압축 포맷으로 압축률을 조절하여 파일 크기를 줄일 수 있습니다. 포토샵에서 JPG 압축률을 조절하여 원하는 용량으로 이미지를 저장할 수 있습니다. 압축률을 높일수록 파일 크기는 줄어들지만 화질 저하가 발생할 수 있습니다.
5, 최종 저장: 용량 최적화 완료
“최선을 다하면 최고의 결과를 얻을 수 있다.” – 마이클 조던
- 저장 설정
- 용량 확인
- 최적화 완료
마지막으로 이미지를 저장할 때 저장 설정을 통해 최종 용량을 조절할 수 있습니다. 품질과 파일 크기의 균형을 맞춰 원하는 용량으로 저장하면 JPG 사진 용량 최적화가 완료됩니다.
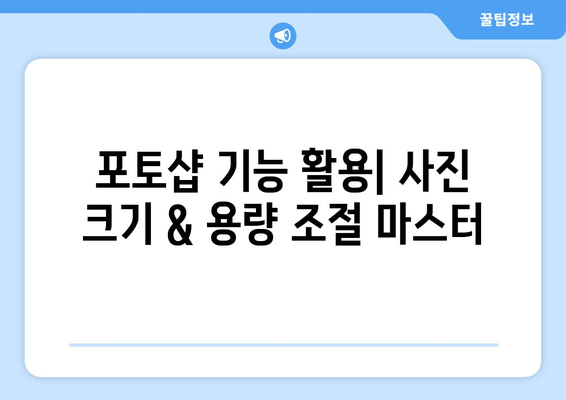
✅ 포토샵 무료 설치 없이 JPG 사진 크기 및 용량 조절하는 방법이 궁금하다면? 클릭!
포토샵 기능 활용| 사진 크기 & 용량 조절 마스터
1, 포토샵에서 이미지 크기 조절하기
- 포토샵에서 이미지 크기 조절은 이미지의 해상도, 크기, 용량을 변경하는 중요한 작업입니다.
- 이미지를 웹에 게시하거나 인쇄할 때, 원하는 크기와 해상도에 맞춰 이미지 크기를 조절해야 합니다.
- 포토샵은 이미지 크기를 조절하기 위한 다양한 기능을 제공하여 사용자의 요구에 맞는 결과를 얻을 수 있도록 돕습니다.
1-
1, 이미지 크기 조절 방법
포토샵에서 이미지 크기 조절은 “이미지 > 이미지 크기” 메뉴를 통해 간편하게 실행할 수 있습니다. 이미지 크기 대화상자에서 픽셀, 퍼센트, 인치 등 다양한 단위를 사용하여 이미지의 너비와 높이를 조절할 수 있으며, “재샘플링” 옵션을 통해 이미지의 해상도를 조정할 수 있습니다.
“재샘플링” 옵션은 이미지의 픽셀 수를 변경하는 기능으로, “가장 가까운 이웃”, “선형”, “바이큐빅” 등 다양한 알고리즘을 제공합니다. 각 알고리즘은 이미지의 품질에 영향을 미치므로, 이미지의 용도에 적합한 알고리즘을 선택하는 것이 중요합니다.
1-
2, 이미지 크기 조절 주의사항
이미지 크기를 줄일 때, 해상도가 낮아지면 이미지의 품질이 저하될 수 있습니다. 따라서 이미지의 용도에 맞게 적절한 해상도를 유지하여 이미지 품질을 유지하는 것이 중요합니다. 또한, 이미지 크기를 줄이면 용량도 감소하지만, 이미지 크기를 키울 경우 용량이 증가할 수 있습니다.
이미지 크기를 조절할 때는 “보기 > 실제 크기” 메뉴를 통해 이미지를 실제 크기로 확인하여 원하는 크기로 조절되었는지 확인해야 합니다. 또한, 이미지 크기를 조절한 후에는 “파일 > 저장” 메뉴를 통해 변경된 이미지를 저장해야 합니다.
2, 포토샵에서 이미지 용량 조절하기
- 이미지 용량은 이미지를 저장하는 데 필요한 디스크 공간의 크기를 의미합니다.
- 이미지 용량이 크면 저장 및 전송에 시간이 오래 걸리므로, 이미지의 용도에 맞게 용량을 조절해야 합니다.
- 포토샵은 이미지 용량을 조절하기 위한 다양한 기능을 제공하며, 이미지의 품질을 유지하면서 용량을 줄일 수 있습니다.
2-
1, 이미지 용량 조절 방법
포토샵에서 이미지 용량을 조절하는 가장 일반적인 방법은 “파일 > 저장” 메뉴를 통해 이미지를 저장할 때 “저장 옵션”을 설정하는 것입니다. 저장 옵션에서 “품질”, “파일 크기” 등을 조절하여 이미지 용량을 변경할 수 있습니다.
또한, “이미지 > 모드 > 색상 모드” 메뉴를 통해 이미지의 색상 모드를 변경하여 용량을 줄일 수 있습니다. 예를 들어, RGB 모드의 이미지를 인덱스 컬러 모드로 변경하면 용량을 줄일 수 있습니다.
2-
2, 이미지 용량 조절 주의사항
이미지 용량을 줄이면 이미지의 품질이 저하될 수 있습니다. 따라서 이미지의 용도에 맞게 적절한 품질을 유지하면서 용량을 줄이는 것이 중요합니다. 이미지 용량을 줄일 때는 “보기 > 100%” 메뉴를 통해 이미지를 100% 크기로 확인하여 품질 저하를 최소화해야 합니다.
이미지 용량을 줄이는 방법은 다양하므로, 이미지의 용도와 품질을 고려하여 적절한 방법을 선택해야 합니다.
3, 이미지 크기 및 용량 조절 관련 추가 정보
- 포토샵에서 이미지 크기와 용량을 조절할 때, 이미지의 해상도, 색상 모드, 파일 형식 등 다양한 요소가 영향을 미칩니다.
- 이미지의 용도에 따라 적절한 설정을 선택해야 이미지의 품질을 유지하면서 용량을 효율적으로 관리할 수 있습니다.
- 포토샵의 다양한 기능을 활용하여 이미지 크기와 용량을 조절하는 방법을 익혀 이미지를 효율적으로 관리해 보세요.
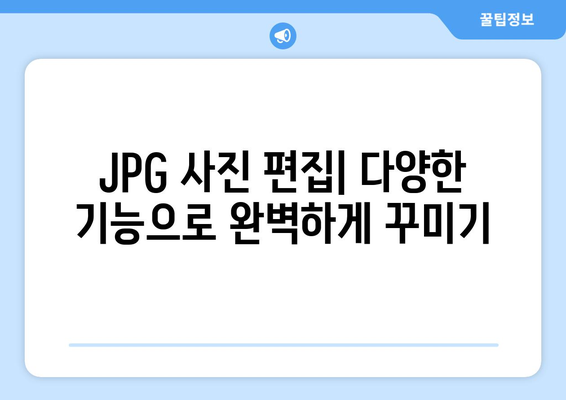
✅ 포토샵 무료 설치 없이 JPG 사진 크기와 용량을 조절하고 싶다면? 간편한 방법을 알려드립니다!
JPG 사진 편집| 다양한 기능으로 완벽하게 꾸미기
포토샵 무료 설치| 간편하게 시작하세요!
포토샵은 전문적인 이미지 편집 프로그램으로, 유료 버전과 함께 무료 체험 버전을 제공합니다. Adobe 웹사이트에서 계정을 생성하고 무료 체험 신청을 하면, 포토샵을 무료로 다운로드하여 사용할 수 있습니다. 설치 과정은 매우 간단하며, 몇 번의 클릭만으로 포토샵을 설치하고 사용할 준비를 마칠 수 있습니다. 무료 체험 기간동안 포토샵의 모든 기능을 자유롭게 이용하며, JPG 사진 크기 및 용량 조절, 다양한 편집 기능 등을 맘껏 활용해 보세요.
“포토샵의 다양한 기능을 무료로 체험해보고, JPG 사진 편집의 재미를 느껴보세요!”
JPG 사진 크기 조절| 원하는 크기로 자유롭게 변환
포토샵에서 JPG 사진의 크기를 조절하는 방법은 매우 간단합니다. 사진을 열고 상단 메뉴에서 “이미지” > “이미지 크기”를 선택하면, 사진의 가로, 세로 크기를 자유롭게 변경할 수 있습니다. “픽셀 크기”를 조절하여 사진의 해상도를 변경하거나, “문서 크기”를 조절하여 사진의 출력 크기를 변경할 수 있습니다. 사진의 비율을 유지하거나, 원하는 비율로 자유롭게 변경하는 옵션도 제공하여 사진 크기에 대한 완벽한 제어가 가능합니다.
“포토샵의 이미지 크기 조절 기능은 간편하면서도 다양한 옵션을 제공하여, 원하는 크기로 사진을 자유롭게 변환할 수 있다는 장점이 있습니다.”
JPG 사진 용량 줄이기| 깔끔하게 용량 최적화
JPG 사진 용량을 줄이려면, 포토샵의 “저장” 기능을 활용하면 됩니다. “저장”을 선택하고 “품질” 옵션을 조절하여 사진의 용량을 줄일 수 있습니다. 품질 옵션은 0~12까지 설정이 가능하며, 숫자가 낮을수록 사진 용량이 작아집니다. “저장” 옵션의 “옵션” 설정에서도 “최적화”, “최대 품질” 등을 선택하여 사진 용량을 더욱 효율적으로 줄일 수 있습니다.
“JPG 사진 용량을 줄이는 것은 이미지 크기를 줄이는 것과 더불어, 웹 페이지, 이메일 등에서 사진을 더 빠르게 로딩하는데 효과적입니다.”
포토샵 기능 활용| 사진 크기 & 용량 조절 마스터
포토샵은 사진 크기 및 용량 조절뿐 아니라, 다양한 편집 기능을 제공하여 사진을 더욱 돋보이게 만듭니다. “색상 균형” 기능은 사진의 색상을 조절하여, 더욱 선명하고 생생한 사진을 만들 수 있습니다. “밝기/대비” 기능은 사진의 밝기와 대비를 조절하여, 더욱 밝고 명확한 사진을 만들 수 있습니다. “선명하게” 기능을 사용하면, 사진의 선명도를 높여 사진을 더욱 자세하게 볼 수 있습니다.
“포토샵은 다양한 기능을 제공하여, 사진 크기 및 용량 조절 뿐만 아니라, 전문적인 수준의 사진 편집이 가능합니다.”
JPG 사진 편집| 다양한 기능으로 완벽하게 꾸미기
포토샵은 “레이어” 기능을 제공하여, 여러 개의 이미지를 겹쳐서 꾸밀 수 있습니다. 레이어를 활용하여 텍스트, 그림, 이미지 등을 사진에 추가하고 “혼합 모드”, “불투명도” 등의 설정을 조절하여 다양한 효과를 연출할 수 있습니다. 또한 “필터” 기능을 사용하여 사진에 다양한 효과를 적용할 수 있습니다. “블러” 필터를 사용하여 사진의 특정 부분을 흐리게 처리하거나, “샤픈” 필터를 사용하여 사진의 선명도를 높일 수 있습니다.
“포토샵은 다양한 기능을 제공하여, 창의적인 사진 편집이 가능합니다. 레이어, 필터, 혼합 모드 등을 활용하여, 자신만의 특별한 사진을 만들어보세요!”
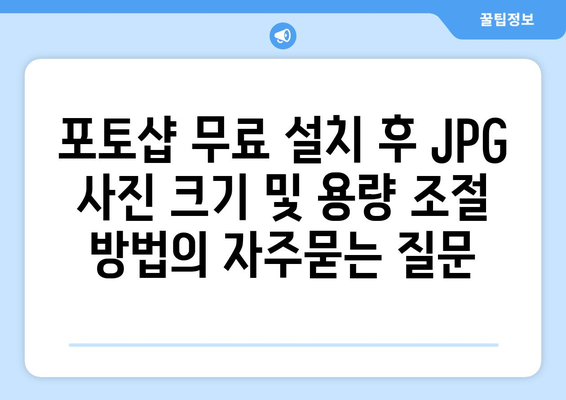
✅ JPG 사진 크기 및 용량을 자유자재로 조절하는 방법이 궁금하다면? 지금 바로 확인해 보세요!
포토샵 무료 설치 후 JPG 사진 크기 및 용량 조절 방법 에 대해 자주 묻는 질문 TOP 5
질문. 포토샵 무료 설치 후 JPG 사진 크기 및 용량 조절 방법에 대해 가장 많이 하는 질문을 작성
답변. 포토샵 무료 설치 후 JPG 사진 크기 및 용량 조절 방법에 대한 가장 흔한 질문은 “어떻게 포토샵을 이용해서 JPG 사진 크기를 줄이고 용량을 줄일 수 있을까요?”입니다. 이 질문은 웹에 사진을 업로드하거나, 이메일로 전송할 때, 또는 저장 공간을 절약하고 싶을 때 자주 떠오릅니다. 포토샵은 이미지 편집 도구로서 사진 크기와 용량을 효과적으로 조절하는 데 매우 유용합니다.
질문. JPG 사진 크기를 줄이면 화질이 떨어질까요?
답변. 네, JPG 사진 크기를 줄이면 화질이 약간 떨어질 수 있습니다. 하지만 포토샵의 다양한 기능을 활용하면 화질 저하를 최소화하면서 크기를 줄일 수 있습니다. 예를 들어, “저장하기” 옵션에서 품질 설정을 조절하거나, “선명하게 하기” 필터를 적용하여 화질을 개선할 수 있습니다.
질문. JPG 사진 용량을 줄이는 방법에는 어떤 것들이 있나요?
답변. JPG 사진 용량을 줄이는 방법은 크게 세 가지입니다.
첫째, 사진의 크기를 줄이는 것입니다. 포토샵에서 “이미지 크기” 메뉴를 사용하여 사진의 가로, 세로 비율을 조절할 수 있습니다.
둘째, “저장하기” 옵션에서 품질 설정을 조절하는 것입니다. 품질 설정을 낮추면 용량이 줄어들지만 화질도 함께 떨어집니다.
셋째, “웹용으로 저장” 기능을 사용하여 이미지를 웹에 최적화하는 것입니다. 이 기능은 자동으로 용량을 줄여주고, 웹 환경에 맞게 이미지를 변환합니다.
질문. JPG 사진 크기 및 용량을 조절하는 데 적합한 포토샵 기능은 무엇인가요?
답변. JPG 사진 크기 및 용량을 조절하는 데 가장 적합한 포토샵 기능은 “이미지 크기” 메뉴와 “저장하기” 옵션입니다. “이미지 크기” 메뉴를 통해 사진의 가로, 세로 비율을 조절하여 크기를 줄일 수 있습니다. “저장하기” 옵션에서 품질 설정을 조절하여 용량을 줄일 수 있습니다. 또한 “웹용으로 저장” 기능은 이미지를 웹에 최적화하여 용량을 줄여주고, 웹 환경에 맞게 이미지를 변환합니다.
질문. 포토샵 무료 설치 방법은 어떻게 되나요?
답변. 포토샵은 유료 프로그램이지만, 무료 체험판을 통해 7일 동안 무료로 사용할 수 있습니다. Adobe Creative Cloud 웹사이트에서 포토샵 무료 체험판을 다운로드하여 설치하면 됩니다. 7일 체험 기간 동안 모든 기능을 자유롭게 사용하고, JPG 사진 크기 및 용량 조절 방법을 익힐 수 있습니다.