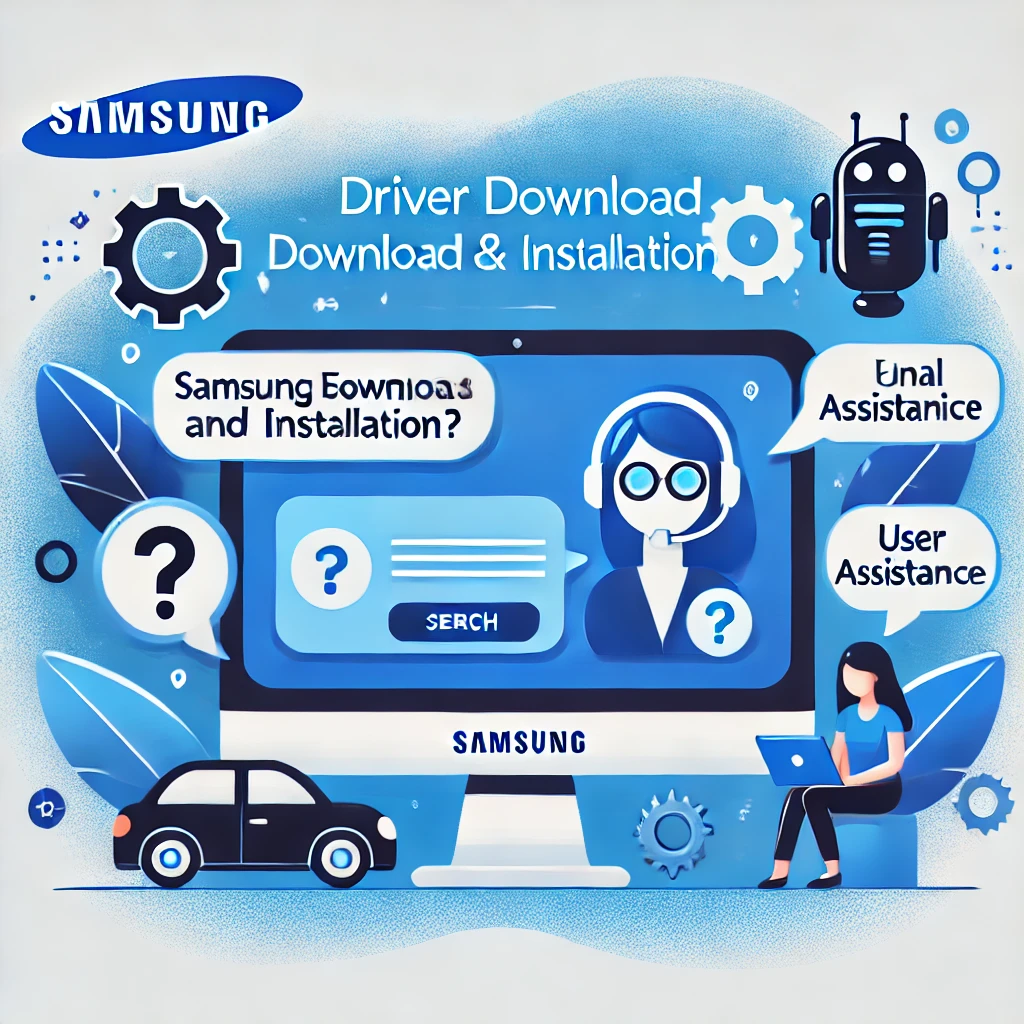이 포스팅은 쿠팡 파트너스 활동의 일환으로 수수료를 지급받을 수 있습니다.
삼성전자 제품을 최적의 상태로 사용하기 위해서는 올바른 삼성전자 드라이버 설치가 필수적입니다. 이번 블로그 글에서는 삼성전자의 다양한 제품들의 드라이버를 효과적으로 설치하고 관리하는 방법을 상세히 알아보겠습니다.
Samsung Update를 통한 드라이버 설치 방법
Samsung Update는 삼성전자에 최적화된 최신 바이오스, 드라이버 및 애플리케이션을 간편하게 설치할 수 있는 공식 프로그램입니다. 설치 과정은 다음과 같습니다:
- Microsoft Store에서 ‘Samsung Update’ 검색
- Samsung Update 앱 무료 설치
- 시작 메뉴에서 Samsung Update 실행
- 드라이버 메뉴에서 필요한 드라이버 선택 및 설치
주의사항: Windows 10 버전 1703 이상에서만 Samsung Update 앱 설치가 가능합니다.
USB를 이용한 오프라인 드라이버 설치 방법
인터넷이 연결되지 않은 환경에서도 드라이버 설치가 가능합니다. 구체적인 절차는 다음과 같습니다:
- 인터넷이 연결된 다른 PC에서 드라이버 다운로드
- USB 메모리에 드라이버 파일 저장
- 대상 PC에 USB 연결
- 저장된 드라이버 파일 실행 및 설치
삼성전자 공식 웹사이트를 통한 드라이버 설치
삼성전자 공식 웹사이트에서 제공하는 삼성전자 드라이버 설치 방법은 다음과 같습니다:
| 단계 | 내용 |
|---|---|
| 1단계 | 삼성전자 서비스 웹사이트 접속 |
| 2단계 | 다운로드 자료실 메뉴 선택 |
| 3단계 | 제품 모델명 입력 및 검색 |
| 4단계 | 해당 OS에 맞는 드라이버 다운로드 |
| 5단계 | 설치 파일 실행 |
삼성전자 드라이버 자동 업데이트 설정 방법
시스템을 최신 상태로 유지하기 위한 자동 업데이트 설정 방법입니다:
- Samsung Update 실행
- 설정 메뉴 진입
- ‘자동 업데이트 확인’ 활성화
- 업데이트 주기 설정
- 알림 설정 구성
삼성전자 드라이버 호환성 및 문제 해결
드라이버 설치 시 발생할 수 있는 문제들과 해결 방법을 알아보겠습니다:
- 호환성 검사: 설치 전 OS 버전과 드라이버 호환성 확인
- 백업 설정: 드라이버 설치 전 시스템 복원 지점 생성
- 충돌 방지: 기존 드라이버 완전 제거 후 새 드라이버 설치
- 최적화 설정: 제조사 권장 설정 적용
특히 그래픽 드라이버의 경우, 삼성 컬러엔진과의 호환성을 고려해야 합니다.
삼성전자 드라이버 관리 및 유지보수
효율적인 드라이버 관리를 위한 권장사항입니다:
| 관리 항목 | 주기 | 방법 |
|---|---|---|
| 정기 업데이트 | 월 1회 | Samsung Update 실행 |
| 호환성 점검 | 분기별 | 시스템 로그 확인 |
| 백업 관리 | 중요 업데이트 시 | 시스템 복원 지점 생성 |
| 성능 최적화 | 반기별 | 불필요한 드라이버 제거 |